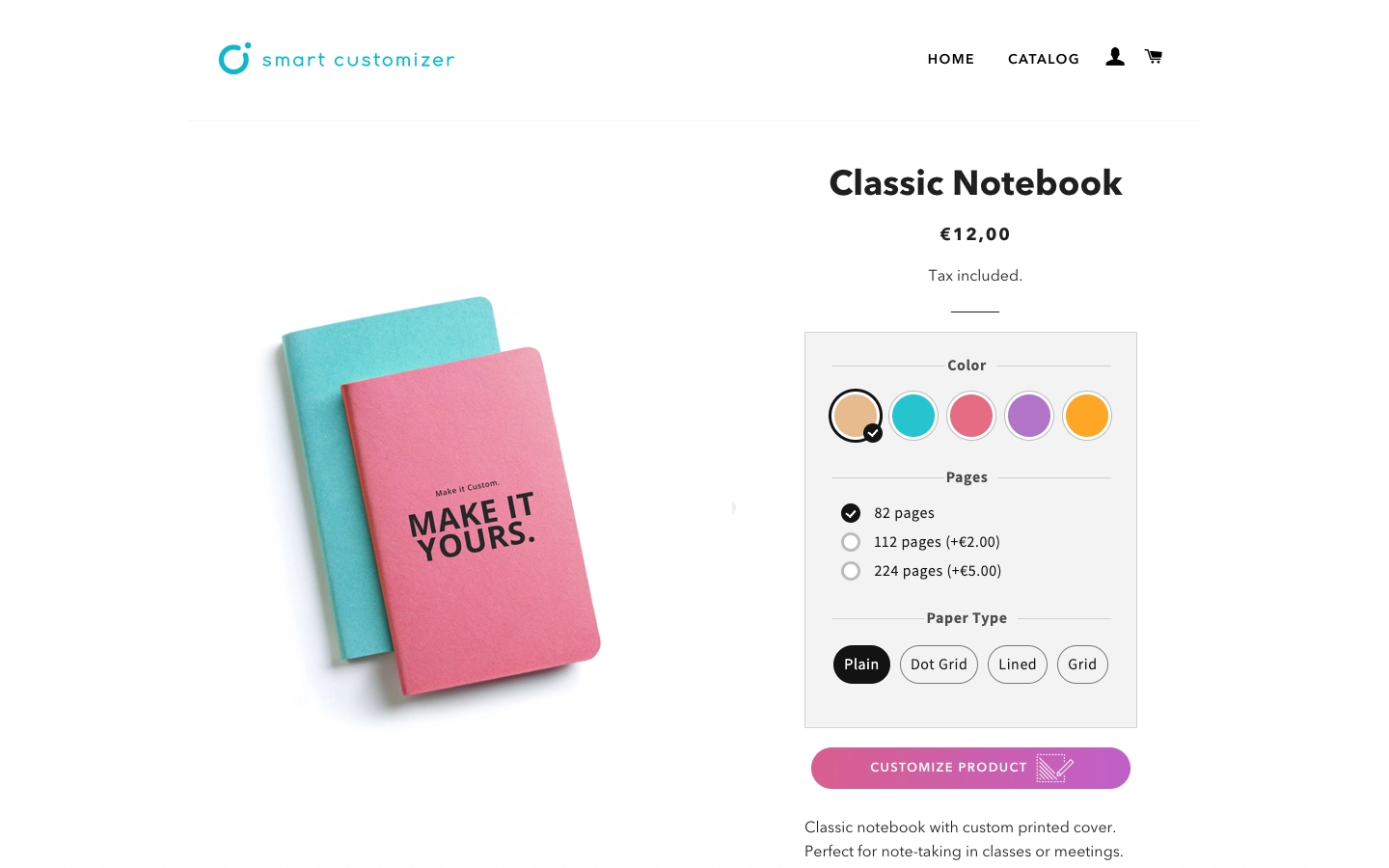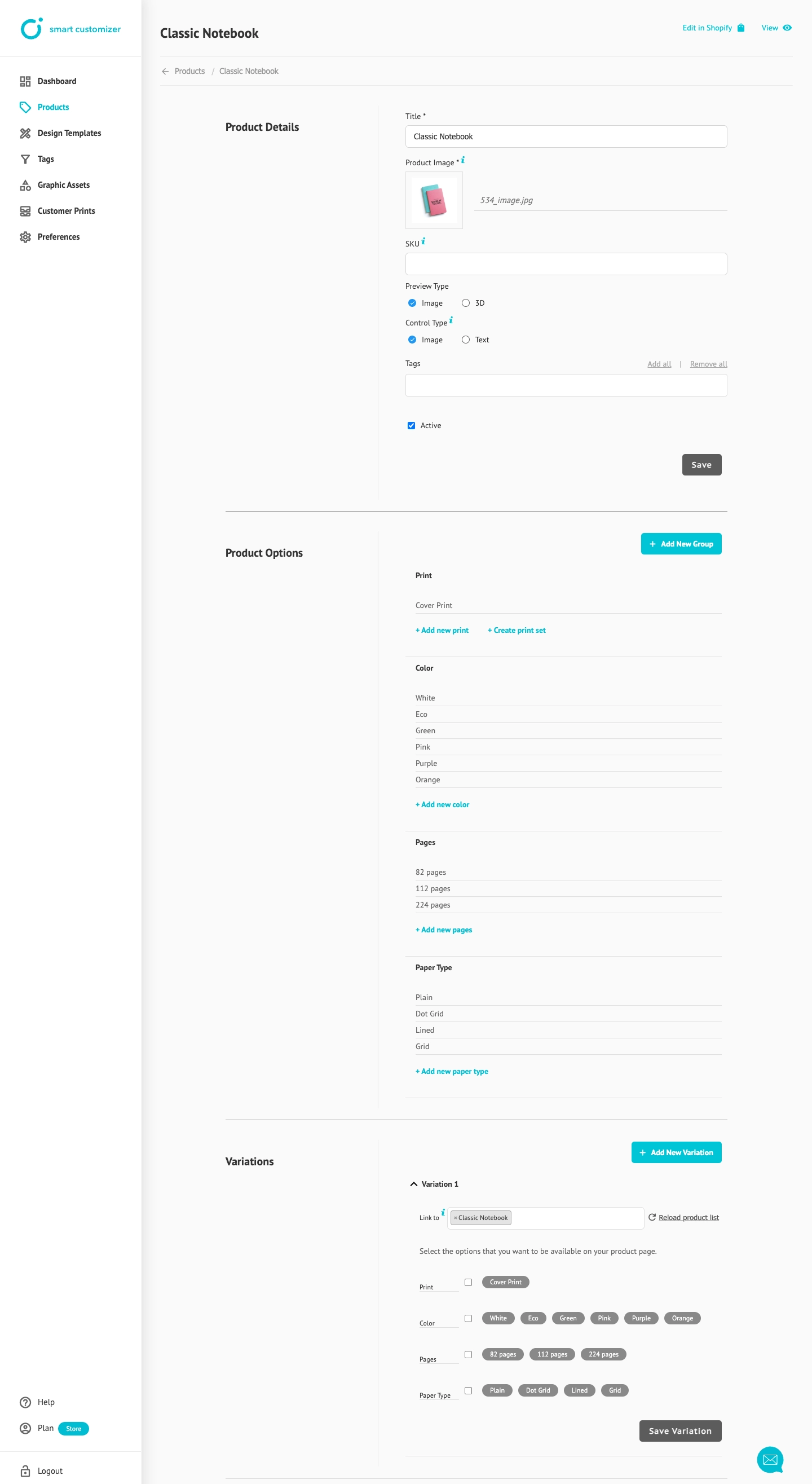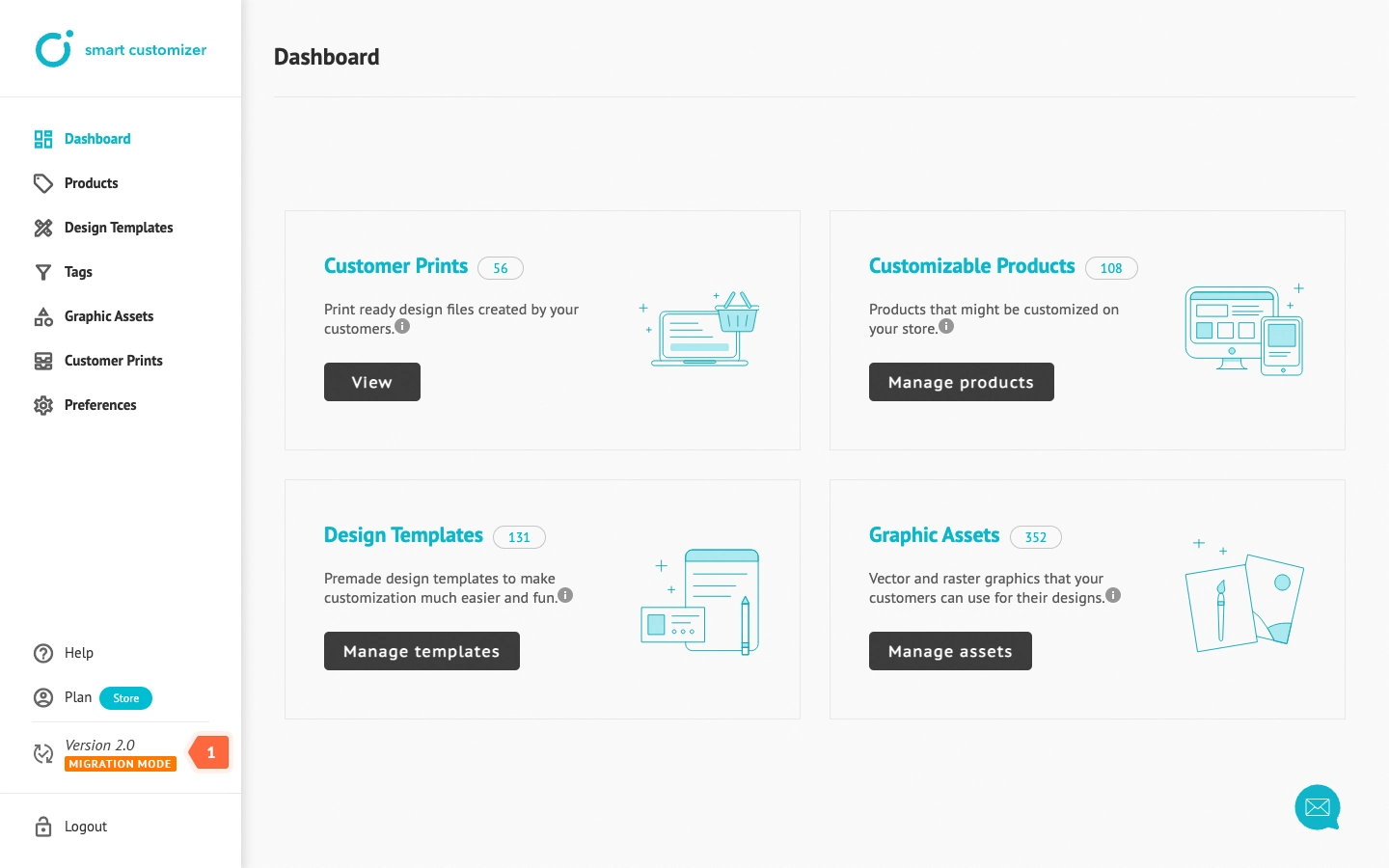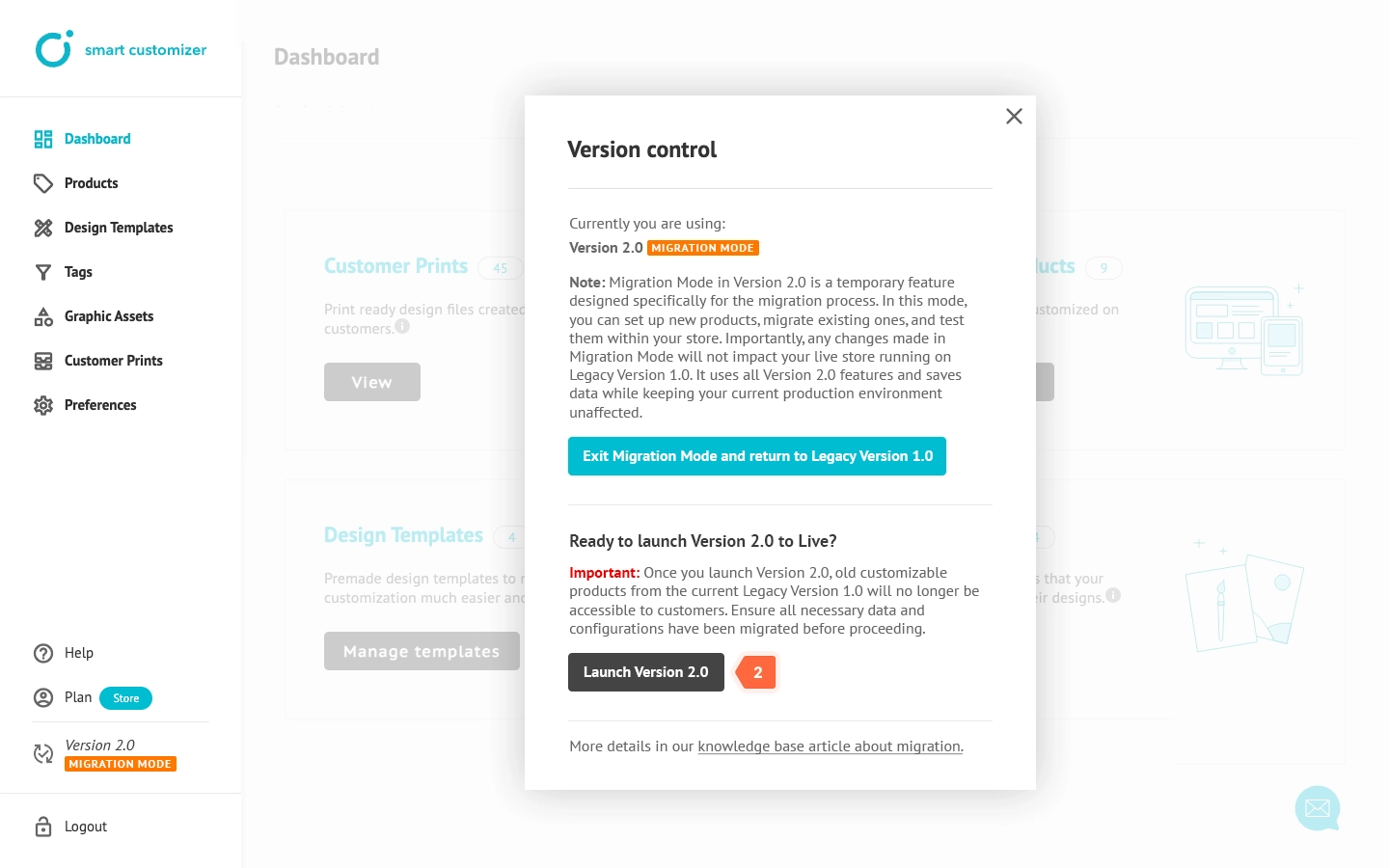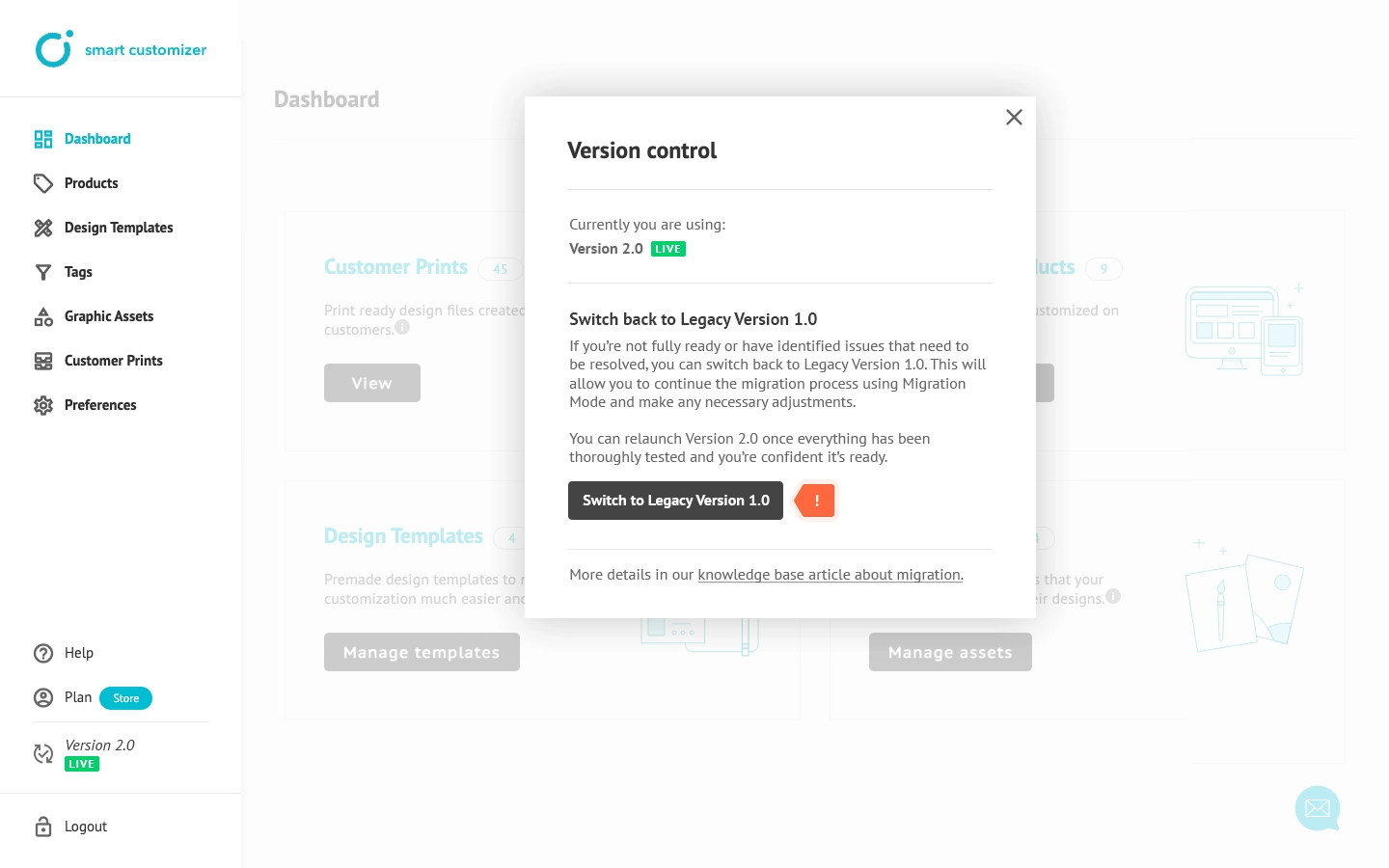Migration to SC Version 2.0
This article refers to Smart Customizer Web to Print App Version 1.0
About SC Major Version 2.0
Major Smart Customizer Version 2.0 introduces significant updates to the data architecture and unlocks powerful new features:
- Support for product variations, including color, size, and other custom options.
- Centralized management of all variations within a single Smart Customizer product setup.
- Customizable storefront interfaces for option selection, tailored to your needs.
- Dynamic 3D coloring for product template models.
Product front page example:
Product setup example window:
About migration
- We recommend migrating to the new version as soon as possible. While both the old and new versions will be supported during the transition, the old version will no longer receive updates and will only remain available until July 1, 2025.
- Due to changes in data structures, automatic migration of customizable product templates is not possible, requiring you to manually re-set up these templates.
- IMPORTANT Design templates, graphic assets, tags, preferences, and print-ready files will remain unchanged across all versions. Any updates made to these items in any mode will be reflected immediately in the live version.
- To transition, use the Migrate Mode feature. When this mode is enabled, you can re-setup customizable product templates and preview the changes. While testing customization in your store:
- The updated product setup will only be visible to you within your active browser session.
- Customers will continue to see the unaffected live version.
- Do not use incognito mode, as it will display the live version seen by customers.
- Migration can take time. Keep in mind that you can toggle Migrate Mode on and off as long as you need without impacting the live version visible to your customers.
- IMPORTANT We recommend to complete all product setup and testing in Migrate Mode before launching the new version to ensure a smooth transition.
Migration in WordPress
Before starting the migration, make sure to update the Smart Customizer for WooCommerce plugin to version 1.2.0. If you migrate without updating, you may encounter issues such as incorrect option field styles and other display problems. To update the plugin:
- Go to Plugins in your WordPress dashboard.
- Find Smart Customizer for WooCommerce plugin and click update now.
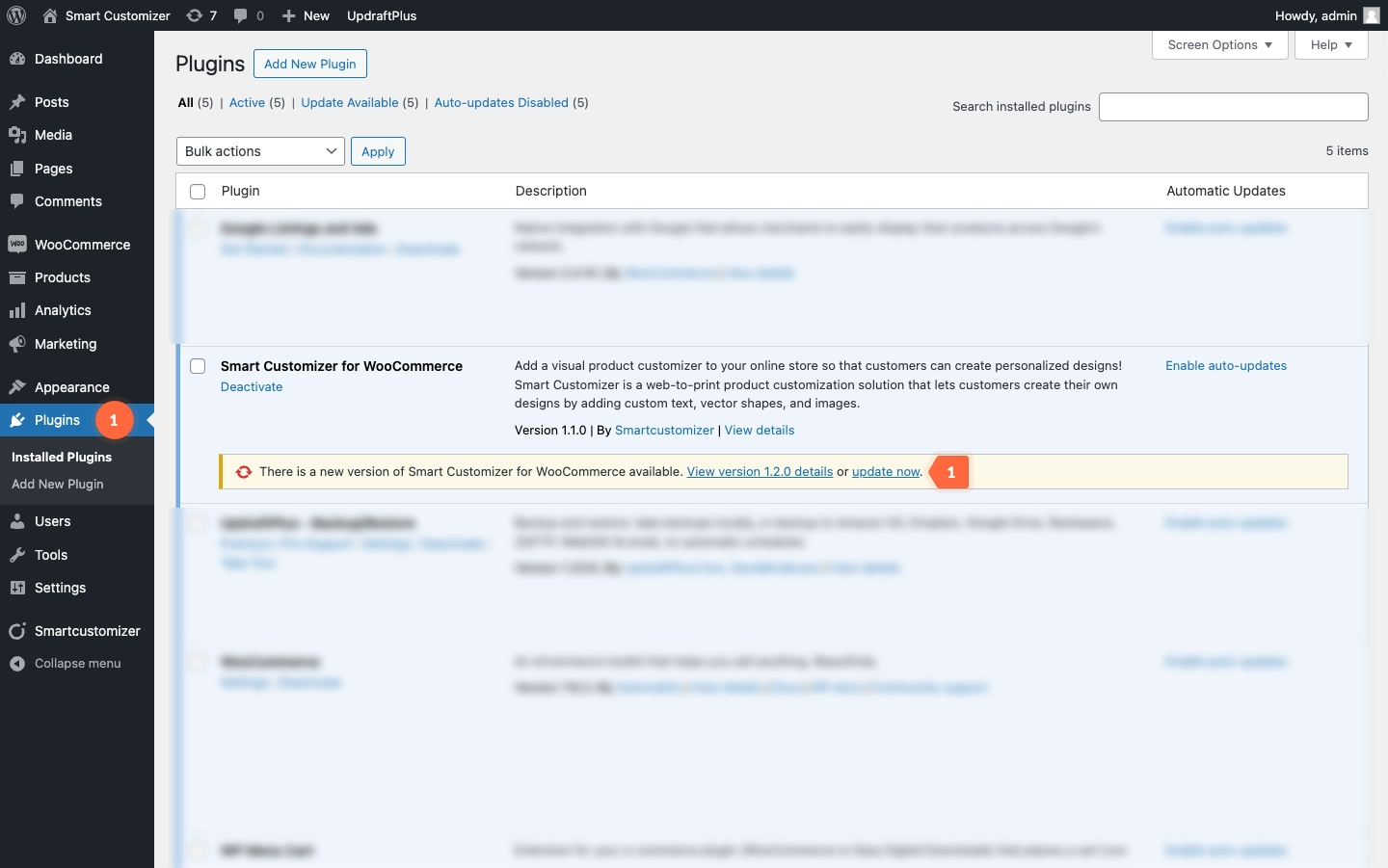
How to start/stop migration
- In the left admin panel, click on Legacy Version 1.0 LIVE.
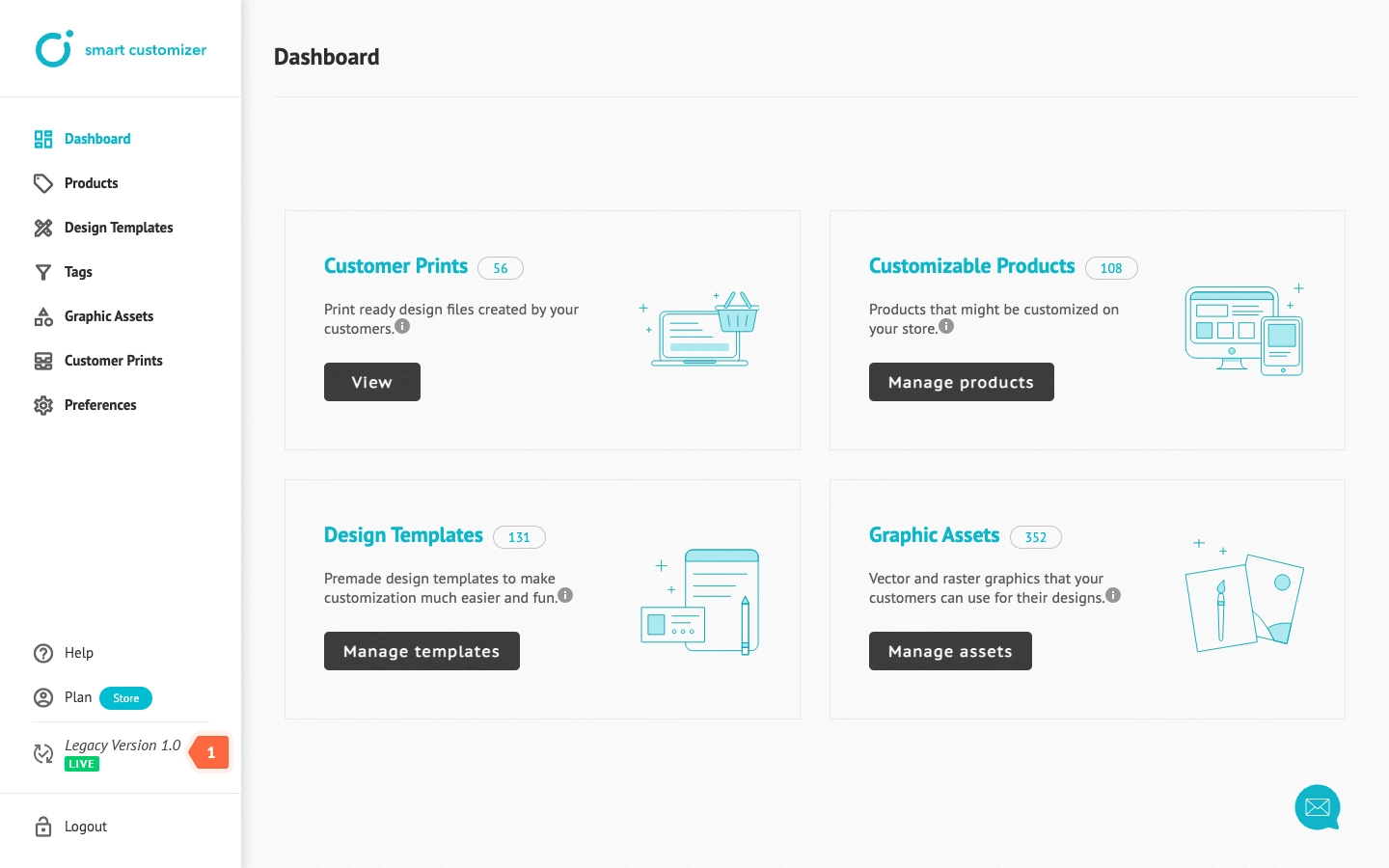
- A pop-up will appear with the important information:
“You can explore the latest Version 2.0 by starting the migration process with Migration Mode. This temporary feature is designed specifically to help you migrate and test Version 1.0.
In migration Mode, you can set up new products, migrate existing ones, and test the new version. All changes made in this mode are saved, but will not affect your current production environment.”
After reading the information, click the Start Version 2.0 Migration Mode button.
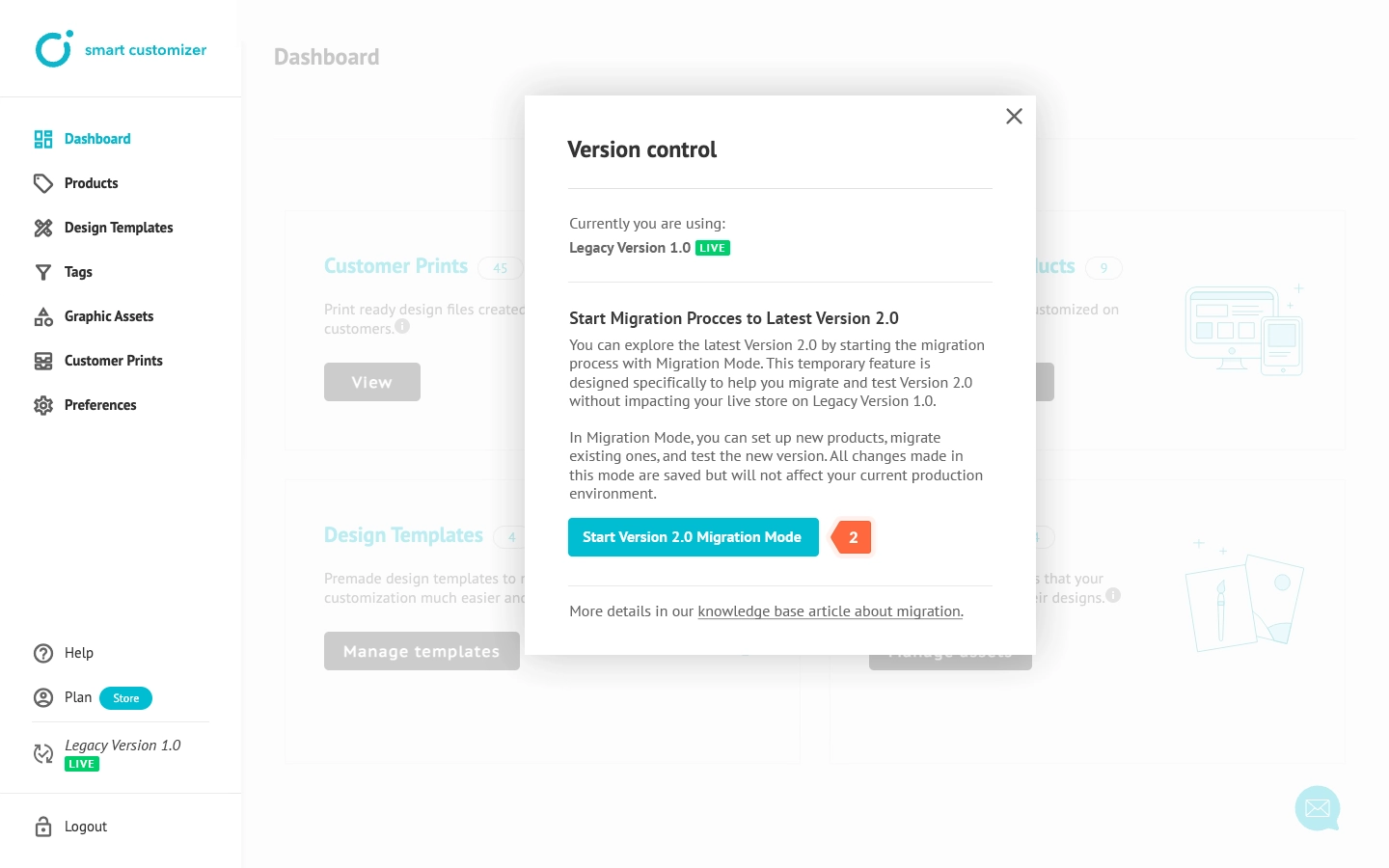
- Set up your customizable product templates. You can use the following articles for guidance:
- Please note that you can always see which mode you’re using in the left corner. If you want to switch between modes, click on Version 2.0 MIGRATION MODE.
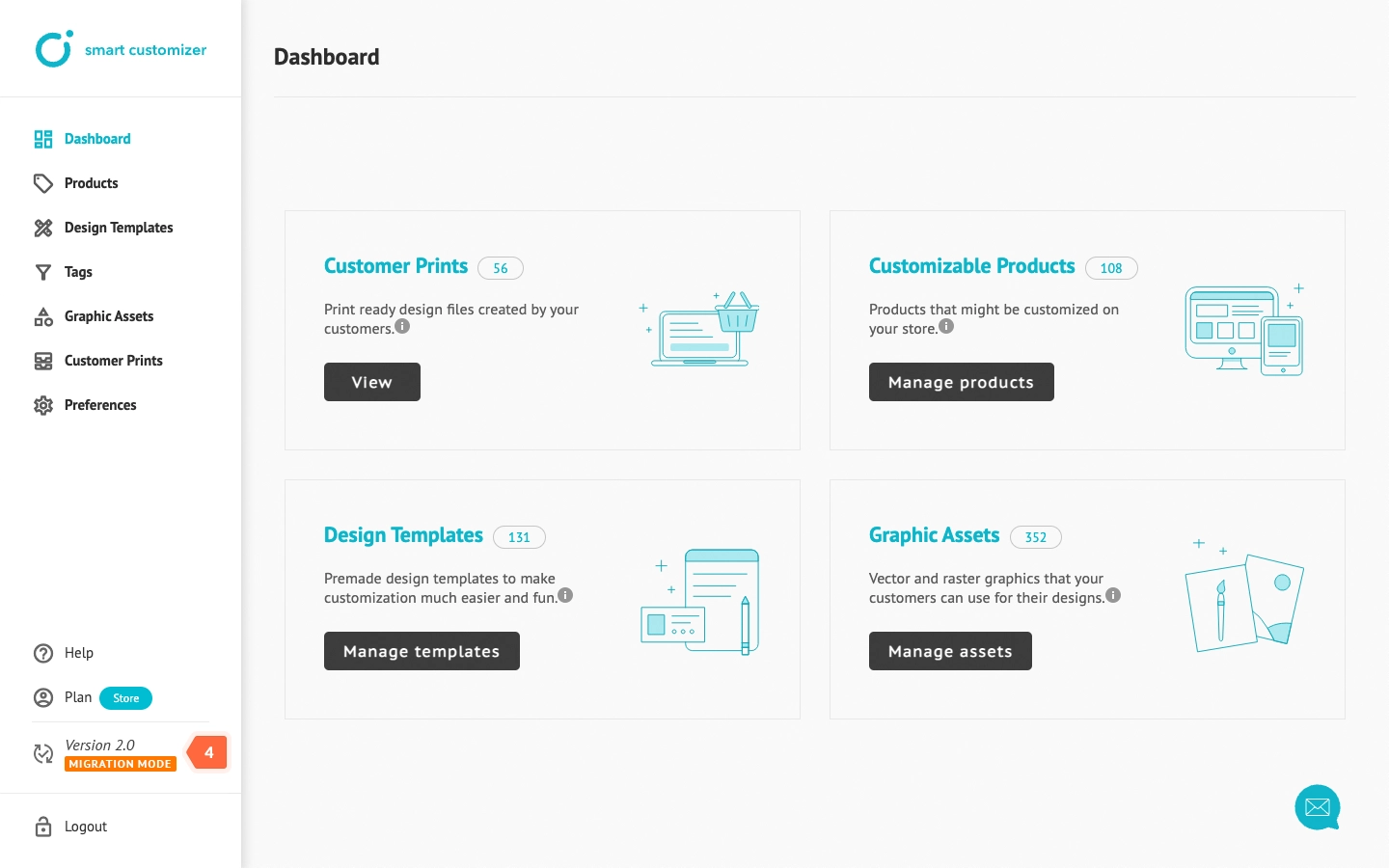
- When you are in Migration Mode, you will see the following message:
"Note: Migration Mode in Version 2.0 is a temporary feature designed specifically for the migration process. In this mode, you can set up new products, migrate existing ones, and test within your store. Importantly, any changes made in Migration Mode will not impact your live store running on Legacy Version 1.0. It uses all Version 2.0 features and saves data while keeping your current production environment unaffected."
To switch modes, click Exit Migration Mode and return to Legacy Version 1.0.
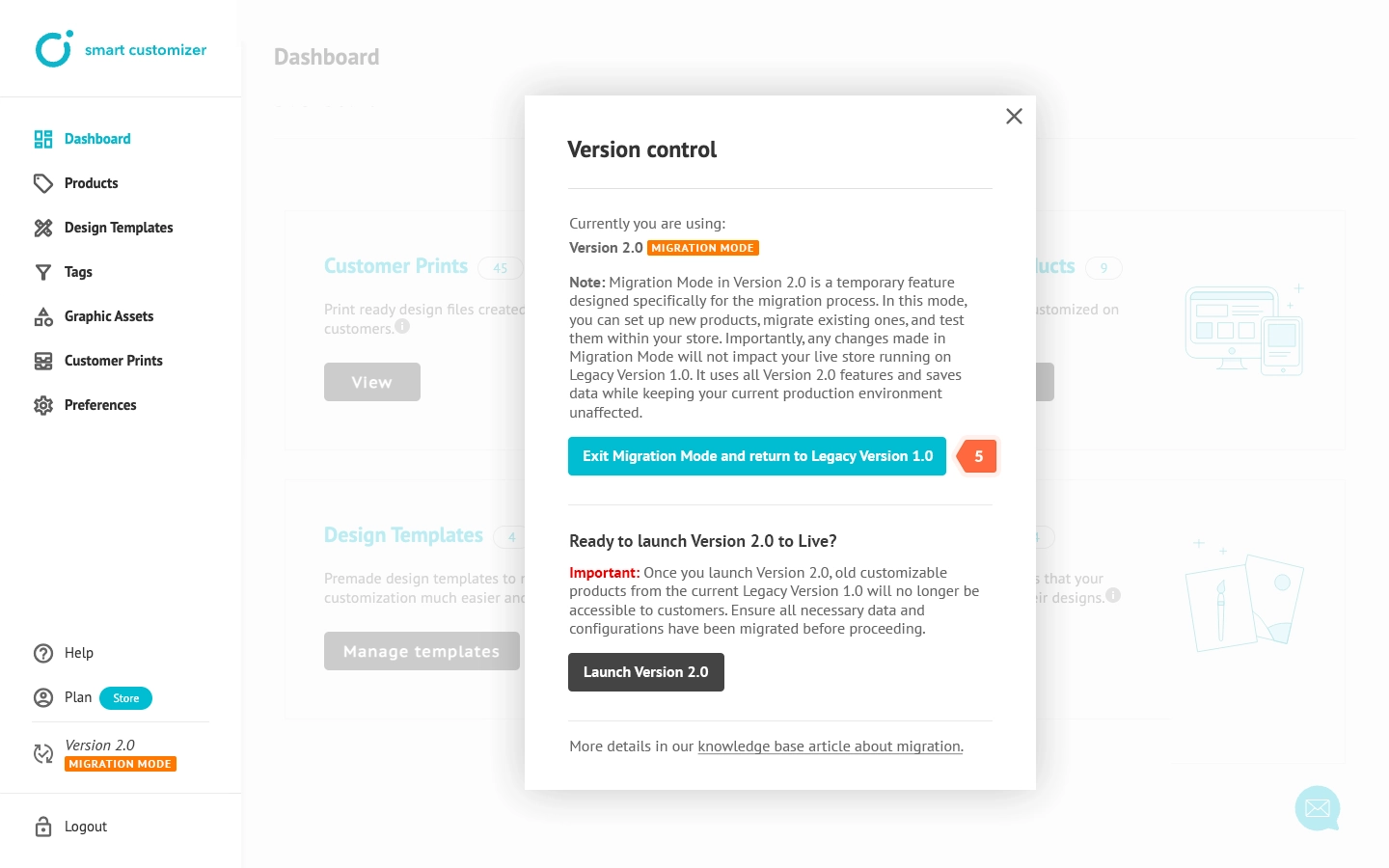
IMPORTANT
- Changes made in Migration Mode are only visible to you during your browser session and will not affect the live version of your store.
- Avoid making changes to design templates, graphic assets, or preferences that you don’t want visible on the live site, as they will be instantly reflected.
How to launch Version 2.0
After completing the product setup in Migration mode, you can launch Version 2.0. Please note, that once you launch it, old customisable products from the current Legacy Version 1.0 will no longer be accessible to customers. Ensure all necessary data and configurations have been migrated before proceeding.
IMPORTANT After launch, you still be able to switch back to Legacy Version 1.0. You can use this option if you’re not fully ready or have identified issues that need to be resolved. This will allow you to continue the migration process using Migration Mode and make any necessary adjustments.
You can relaunch Version 2.0 once everything has been thoroughly tested and you’re confident it’s ready.
If you have any questions or need assistance during the migration process, our support team is here to help.