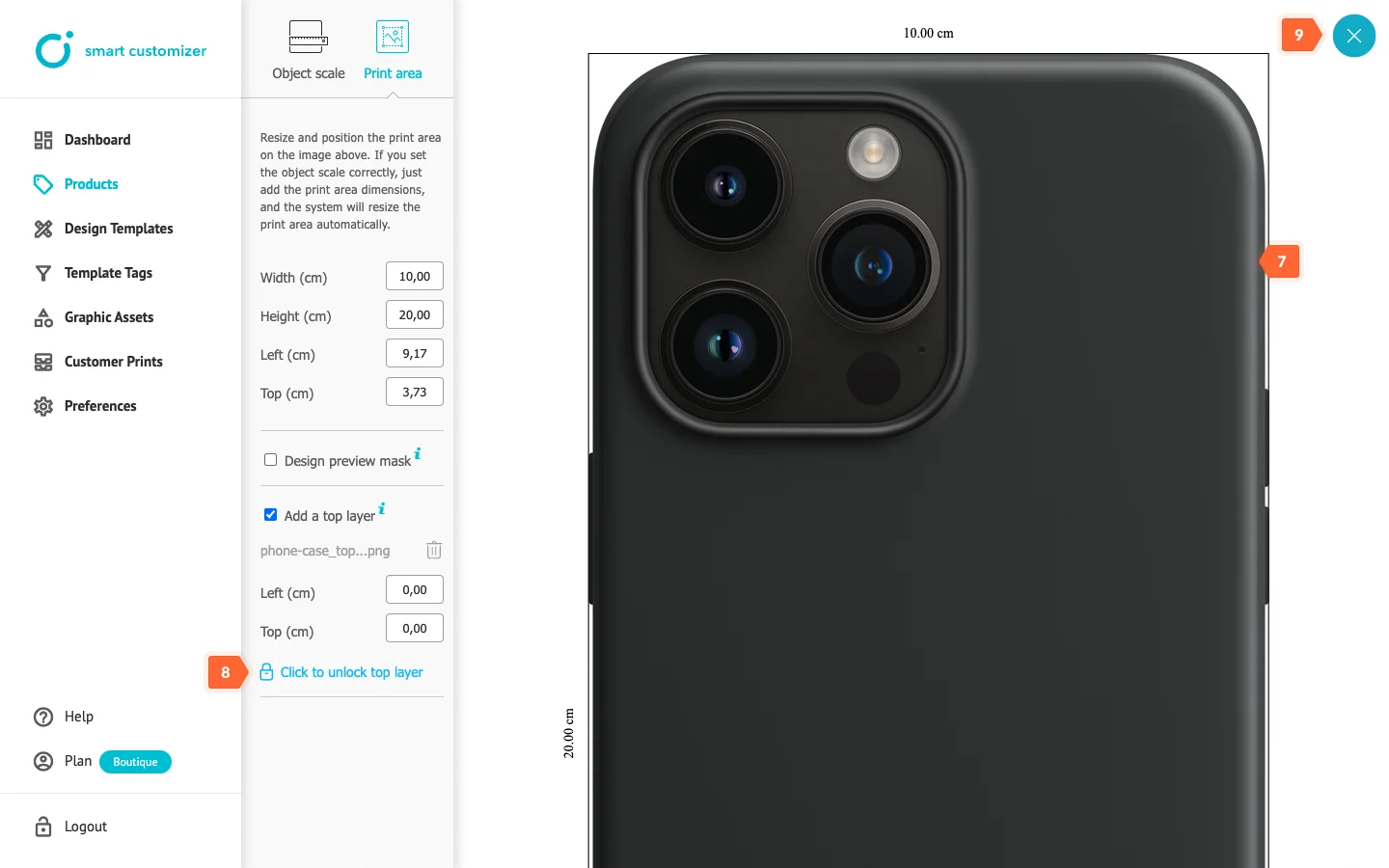Setting up design preview mask and top layer for 2D customizable product
This article refers to Smart Customizer Web to Print App Version 1 Explore the Version 2 (Stand Alone) article here
Before we get started
- There are two types of masks available in the Smart Customizer app - Design preview mask and Top layer mask.
- A design preview mask helps to define the design's visibility boundaries. Everything that is drawn out of mask boundaries is not visible in a product preview.
- Design preview masks can be drawn in rectangular, circular, or in custom shapes imported as .svg file.
- A Top layer mask is a top non-editable layer of a print file.
- A Top layer mask is mostly used for important decorative details like product shadows, stitches, etc.
- A Top layer mask can be uploaded in .png file format.
Design preview mask setup
- Open 2D product template.
- Click Open Print Area Editor.
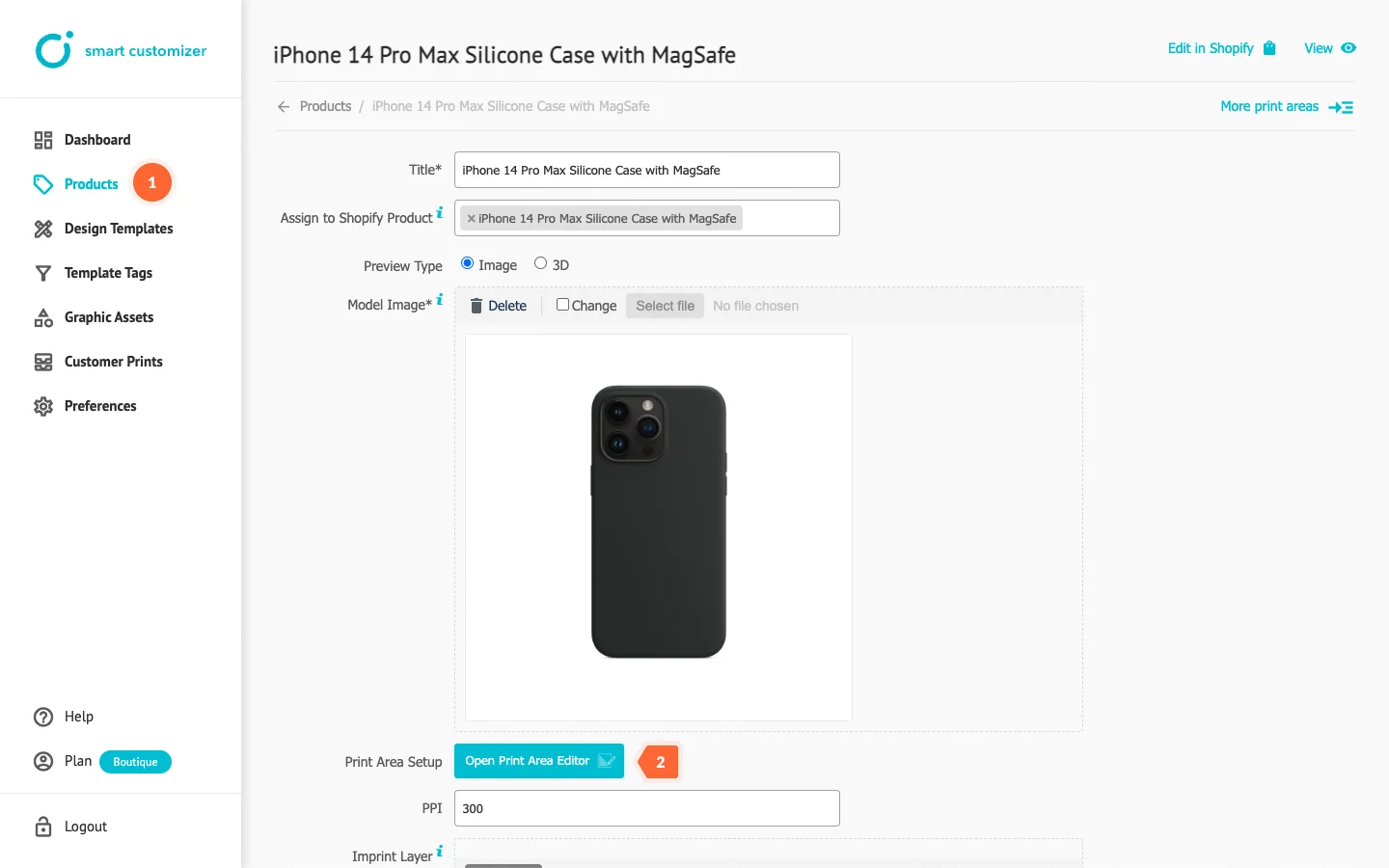
- Click on Print Area.
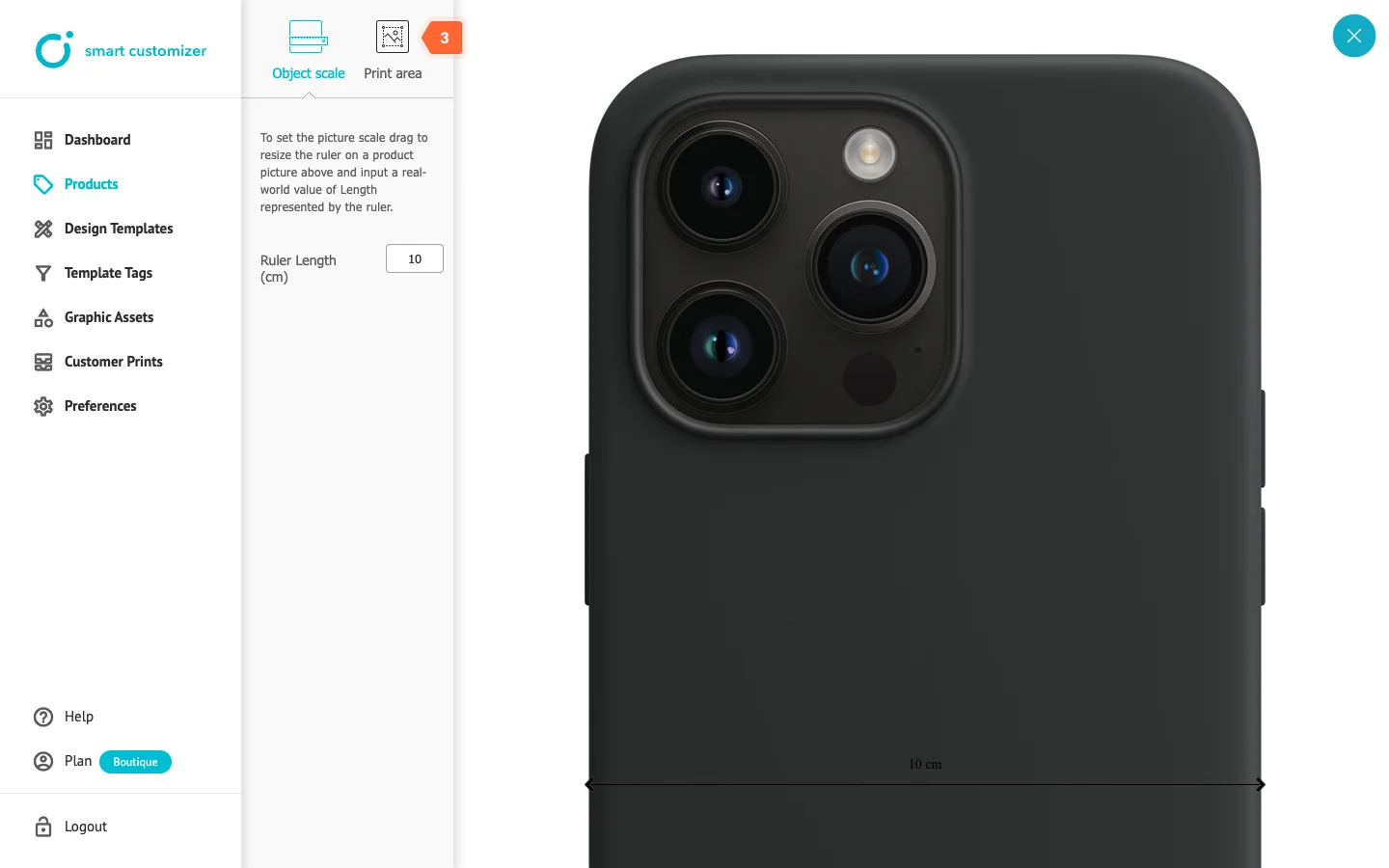
- Activate the Design preview mask checkbox.
- Choose the mask shape: rectangular, circular or a custom uploaded organic shape. Learn more about each mask type.
- Adjust mask size by entering Width and Height values in the mask size inputs or, simply, drag mask placeholder by the corners.
- Place the mask into the correct position on the model image, keeping in mind that everything out of the mask boundaries will be cut and not visible in the product preview.
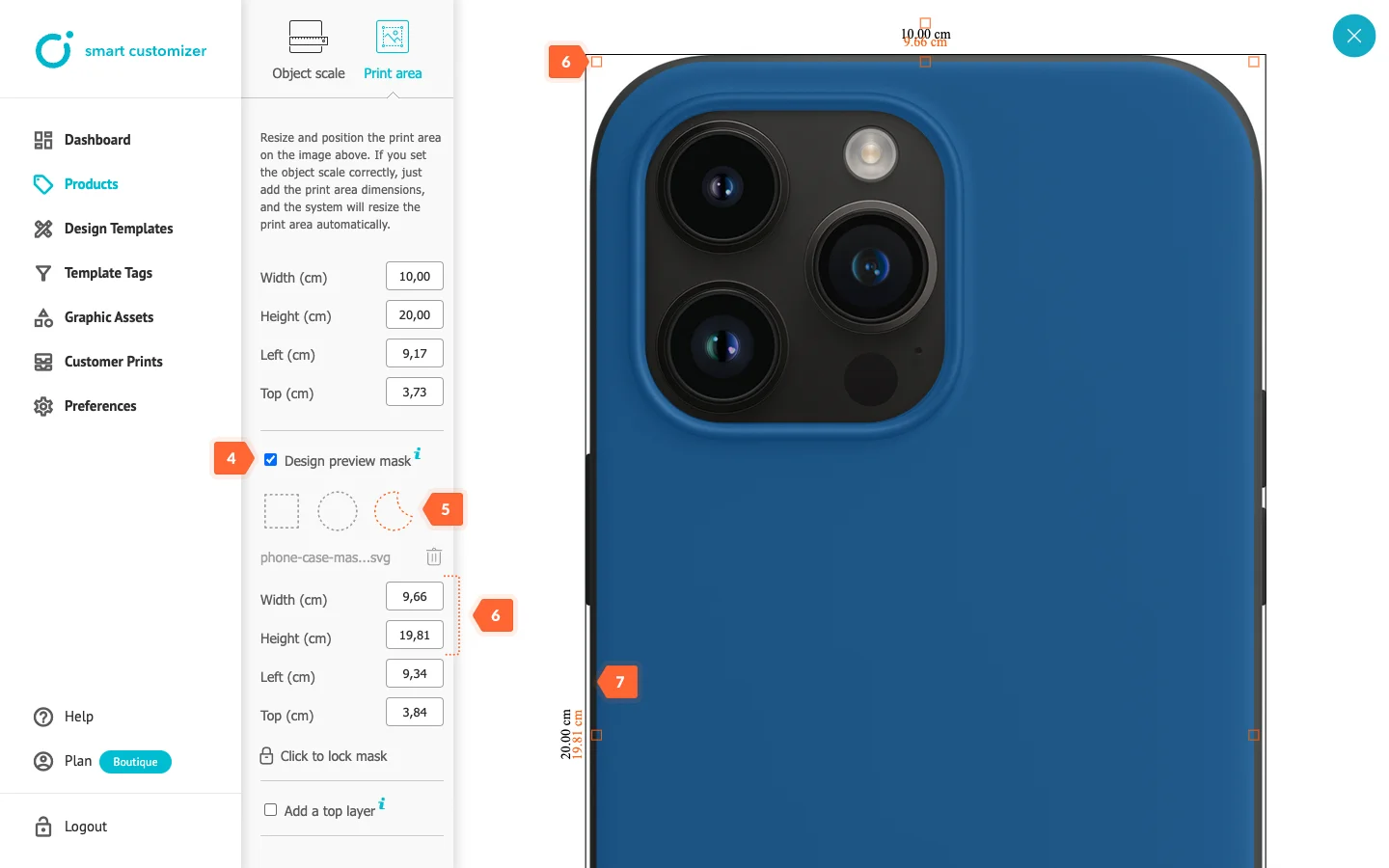
- Once done, lock the mask in order to avoid accidental movement of the placeholder.
- Click on the exit icon and scroll down to the bottom of the page to Save changes.
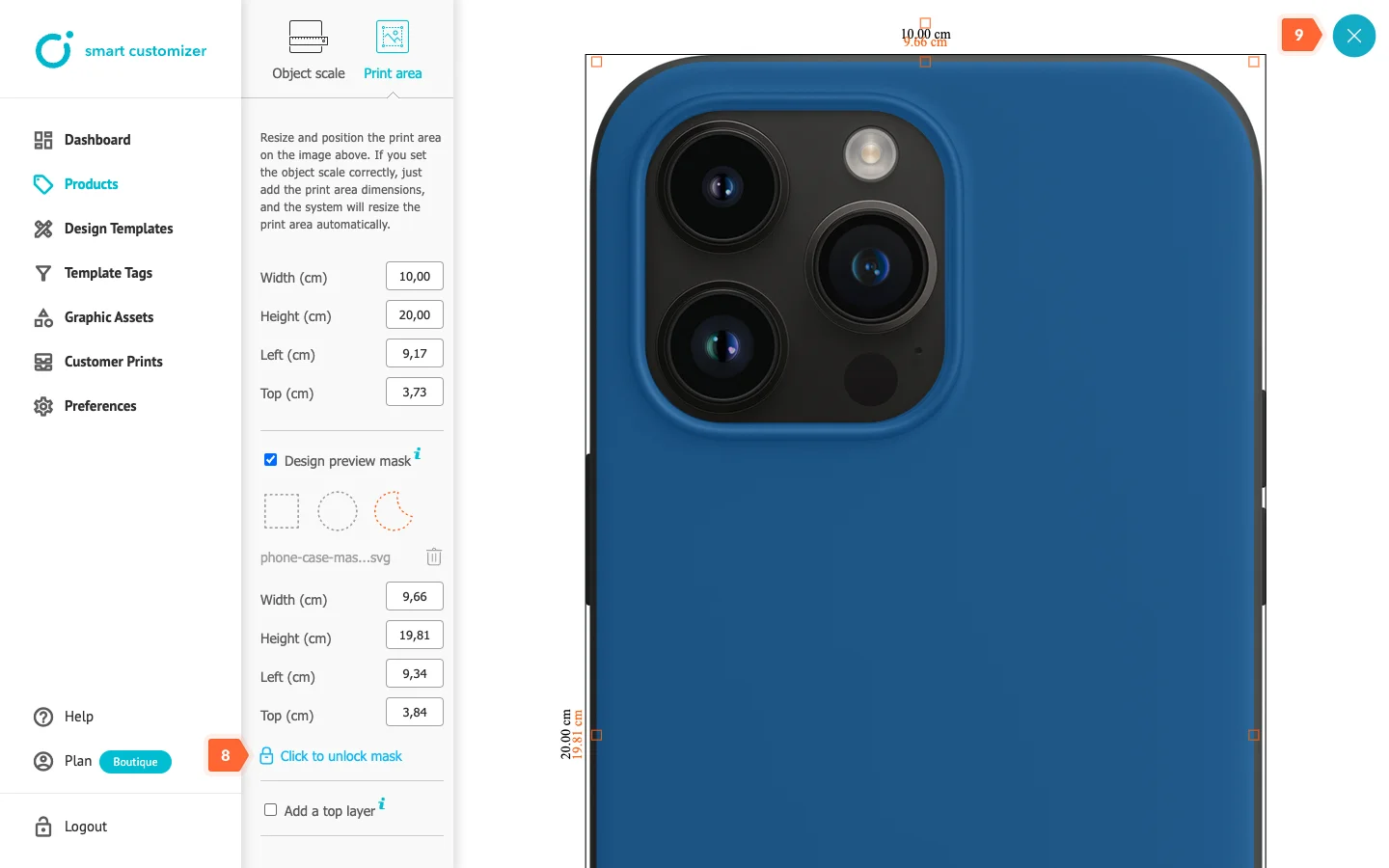
Top layer setup
- Open 2D product template.
- Click Open Print Area Editor.
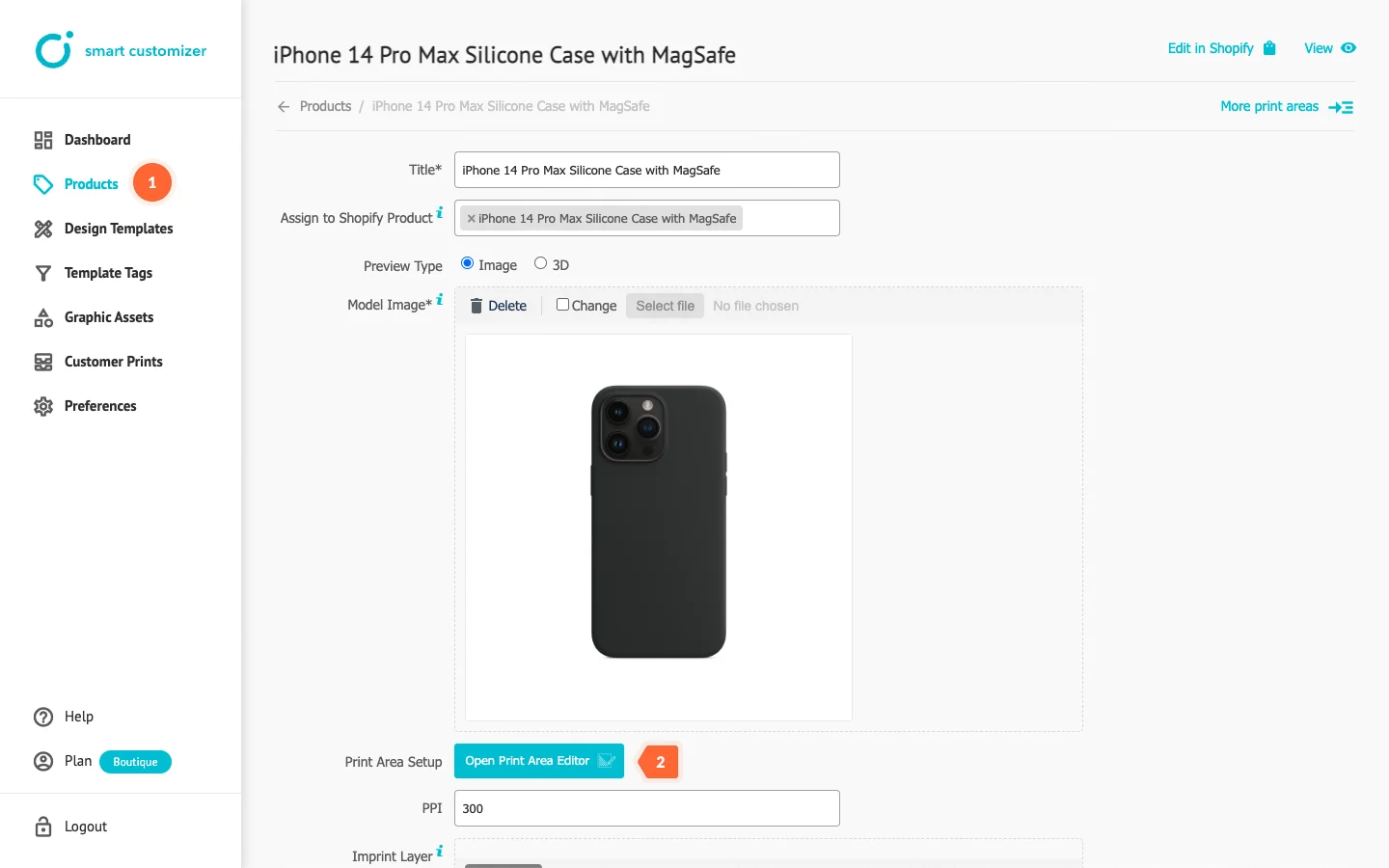
- Click on Print Area.
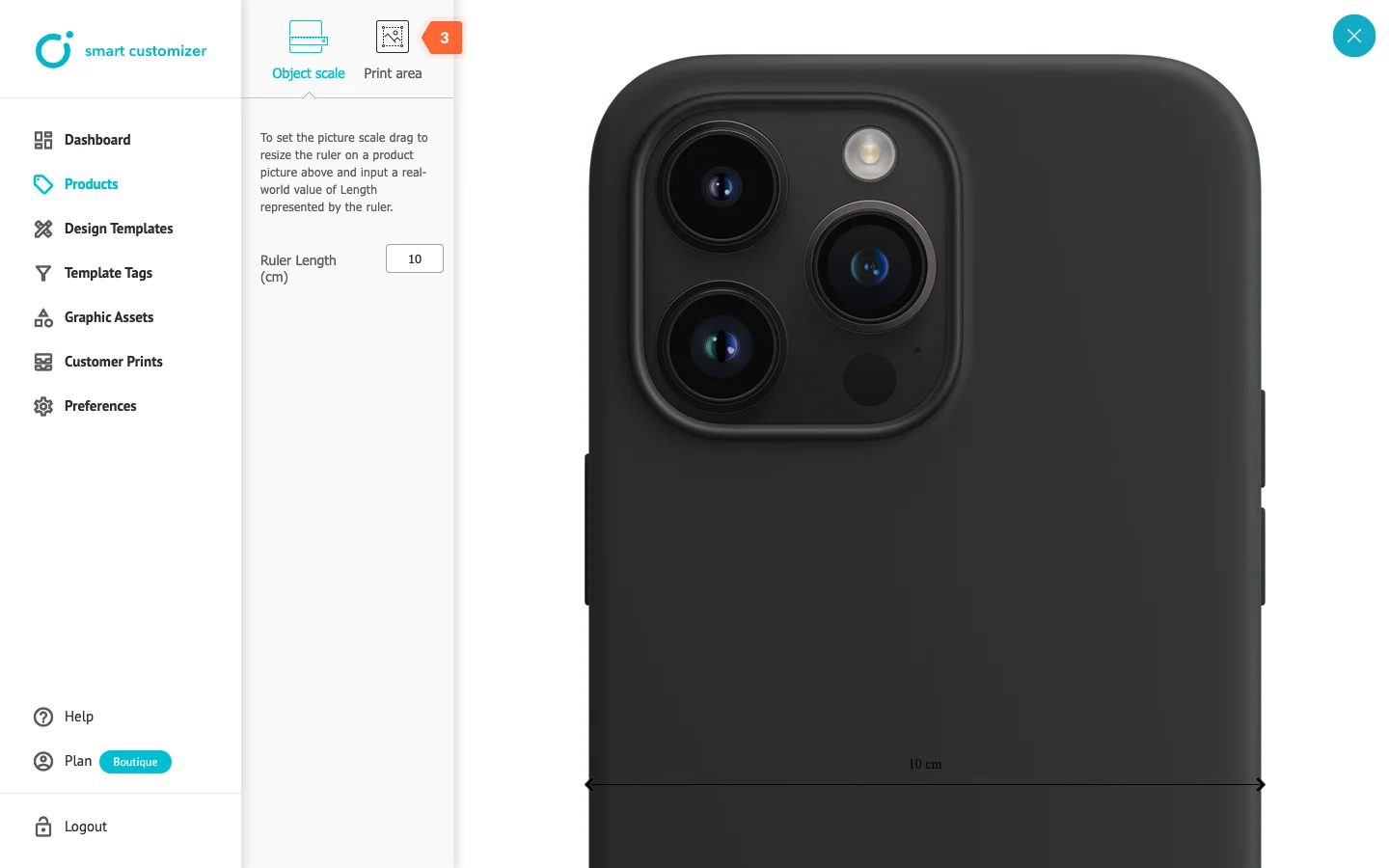
- Activate the Top layer mask checkbox.
- Upload your custom top layer in .png file format.
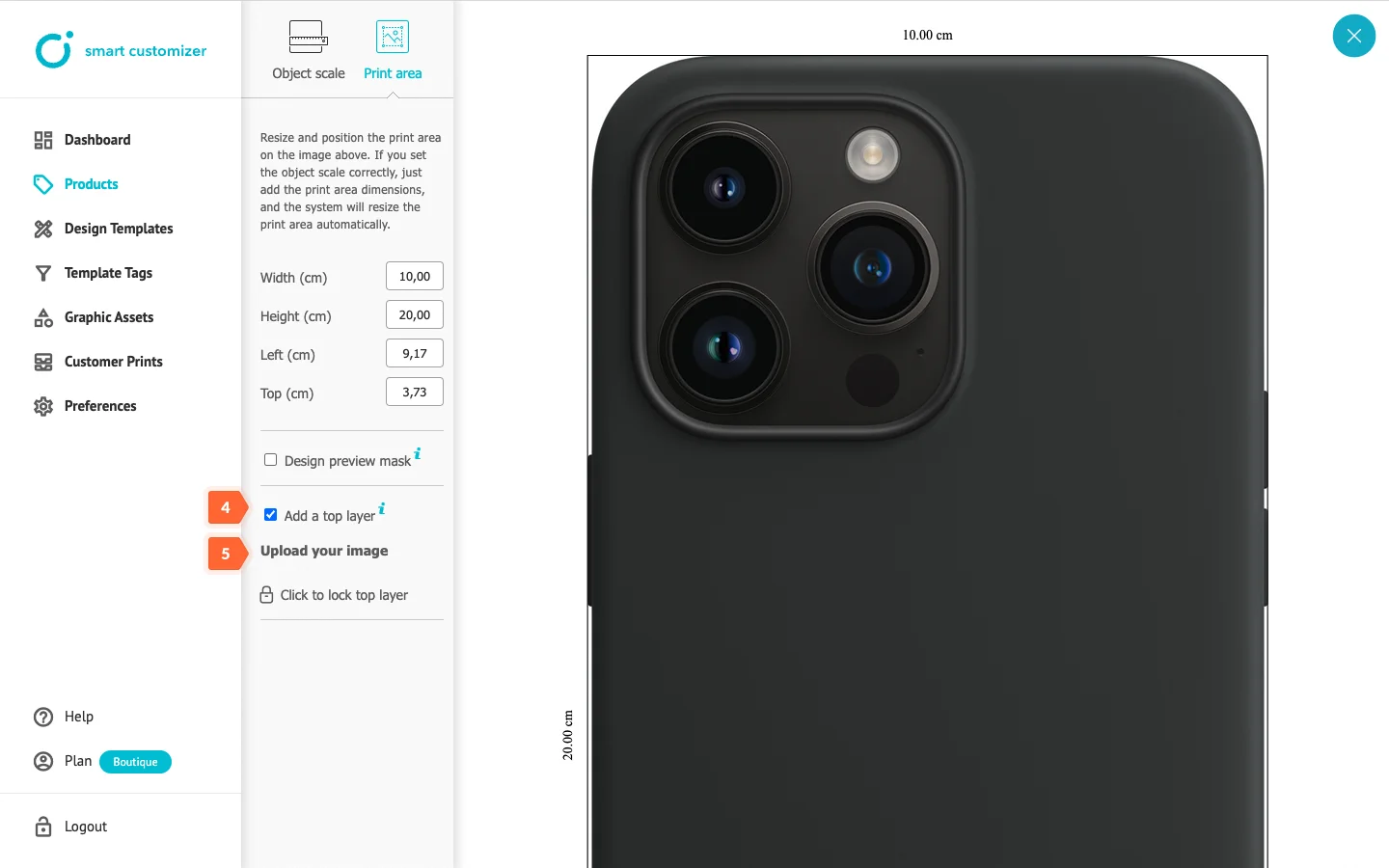
- Top layer mask can’t be resized after the upload, therefore, make sure the .png image is in the correct size measurements.
- Place the Top layer mask into the correct position for the preview mode. This is an important step as you won’t be able to re-adjust the position after you save these changes.
- Once done, lock Top layer in order to avoid accidental movement.
- Click on the exit icon and scroll down to the bottom of the page to Save changes.